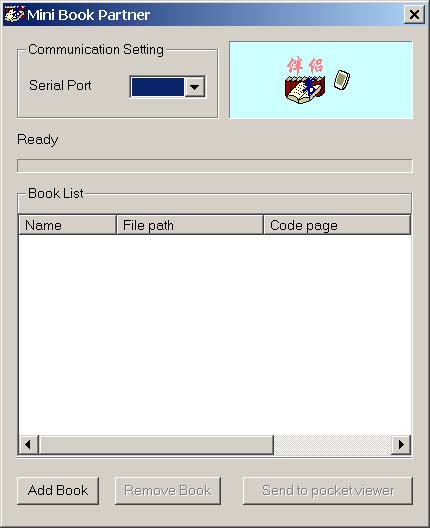
Minibook Partner Manual
Copyright (c) 2004 Pu Bo
pubolab.com
2.1.2 use drag&drop from explorer
2.1.3 use command line parameters
2.4 send listed books to pocket viewer
Minibook Partner is a windows application, that converts plain text file (*.txt) to Minibook file format (*.mbk), and sends the minibook files to CASIO pocket viewer for reading in Minibook application.
Minibook Partner also manages external fonts and installs it to pocket viewer when necessary.
You can download Minibook Partner free of charge from www.pubolab.com
Minibook Partner is localized for:
You may download the localized version that most suit your needs.
To install, just extract the downloaded .zip file to a folder in your hard disk (you need WinZip to extract the zip file).
To launch Minibook Partner, double click the MiniBookPartner.exe .
You will see the Minibook Partner main window:
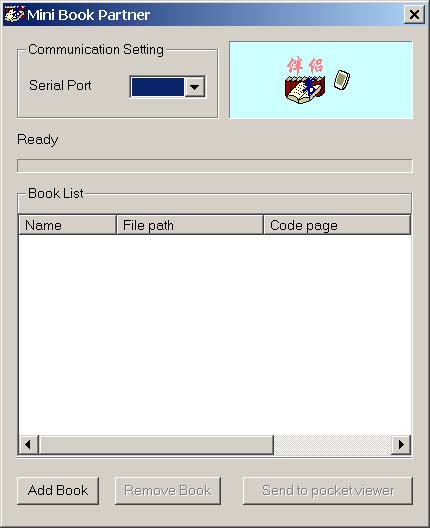
To send books to pocket viewer, you must add books to the book list first.
To do so, you can either use the "Add Book" button, drag&drop or using command line parameters.
click "Add Book" button will bring up a file browse dialog

You can select multiple files by press "Ctrl" key or "Shift" key when click the left button of mouse.
After selected the plain text files to load, click "Open" button, a book setting dialog will pop up.
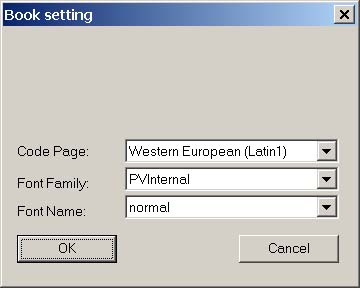
You can select the code page (encoding) of the text files and the font you want to use.
The settings in this dialog will applies to all the files you have just selected.
Click "OK" to load the files into book list. The book list and buttons will be disabled while Minibook Partner is converting the files to Minibook format.
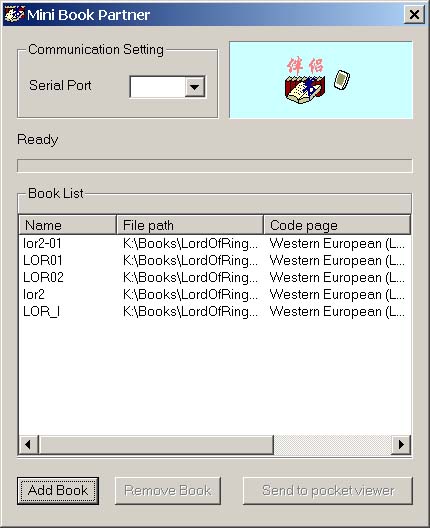
2.1.2 use drag&drop from explorer
Alternatively, you can directly drag&drop the files from explorer to Minibook Partner window.
The book setting dialog will pop up, and rest steps are same as using "Add Book" button.
2.1.3 use command line parameters
For some reason, you may want to load book from command line and send them to pocket viewer after that. e.g. some script may desire to do this.
The command line format is:
MiniBookPartner <Com_port> [<file_path_name> <encoding>, ...]
Com_port: USB, COM1, COM2, ...
file_path_name: the path name of the plain text file
encoding: 0: English(Latin1), 1: Russian(Cyrillic), 2: Chinese(GB2312), 3: Central European(Latin2)
For the example in previous section, the command line would be:
MiniBookPartner COM1 K:\Books\LordOfRings\LOR_I.txt 0 K:\Books\LordOfRings\LOR01.txt 0 K:\Books\LordOfRings\LOR02.txt 0 K:\Books\LordOfRings\lor2.txt 0 K:\Books\LordOfRings\lor2-01.txt 0
It will launch Minibook, load the files to book list and send them to pocket viewer (Please make sure your pocket viewer is connected and is selected "Download Book" from MiniBook menu).
You must select the communication port before you can send the books to pocket viewer.
To do so, click "Serial Port" drop down list.
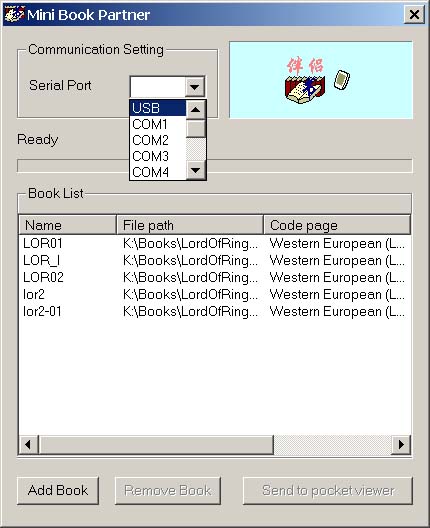
After books are loaded to the book list, you can manage the list, including changing book settings, or removing some books.
To remove books, first select books you want to remove. You can hold "Ctrl" key or "Shift" key to select multiple books.

After that, just click "Remove Book" to remove selected books.
Double click a book name to change the settings, it will pop up book setting dialog.
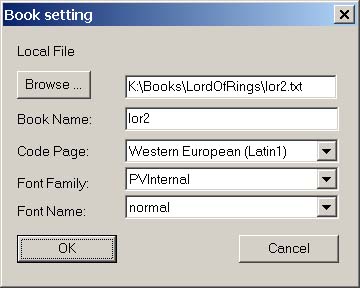
You can change the settings here. Click "OK" when it is done.
2.4 send listed books to pocket viewer
Click "Send to pocket viewer" to send all books in the book list to pocket viewer.
You need to start MiniBook at the pocket viewer side, and select "Download book" from the menu (Please refer to your MiniBook manual for details).
You can download more external fonts from www.pubolab.com
To install them, simply copy it to the "font" folder in your MiniBook Partner folder.